Le scorciatoie da tastiera di cui non potete fare a meno sono poche e semplici. Eccole
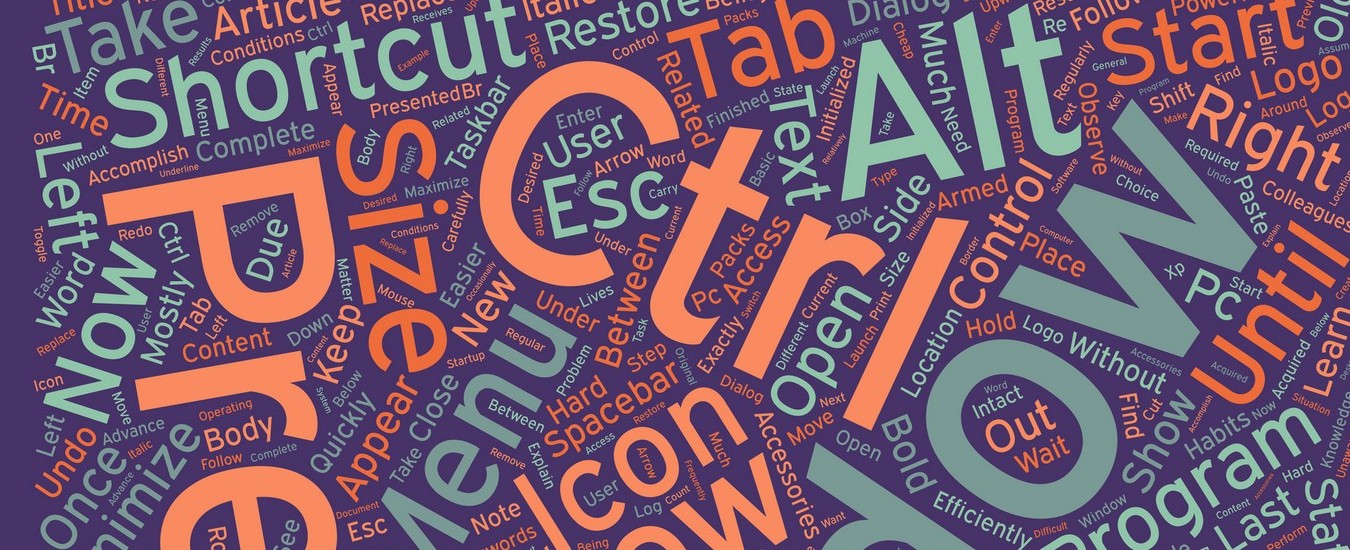
Anche se il mouse è sempre a portata di mano, usare le scorciatoie da tastiera più fare risparmiare tempo e risolvere al volo dei guai che avete combinato. Ecco quelle indispensabili, che sono anche facili da ricordare.
I mouse sono talmente popolari ed economici che chiunque usi un PC ha collegato un “topolino” con cui muovere il puntatore a video. Questo accessorio è stato senza dubbio un’invenzione geniale. Però per colpa (o merito) suo molte persone non conoscono le scorciatoie da tastiera. Se pensate che siano “roba vecchia” vi sbagliate. È vero che molte sono un’esagerazione, ma ancora oggi alcune sono una comodità e, in qualche caso, un modo rapido per uscire dai guai.
Facciamo un riepilogo sintetico delle poche combinazioni di tasti che possono tornare utili a tutti, anche nel 2018. Partiamo con chi usa molto Word, l’applicazione di Microsoft Office per scrivere lettere, relazioni per la scuola, intere tesi di laurea. Quante volte vi è capitato di lavorare per un’ora e più, per poi accorgervi di non avere ancora salvato? Basta un’interruzione di corrente di pochi secondi per perdere tutto! Sarebbe buona abitudine, mentre si digita, “infilare” fra un paragrafo e l’altro la combinazione Ctrl+S, dove S sta per Salva. È facile da ricordare, e se prendete il vizio di usarla, nei casi di grande sfortuna perderete solo poche righe. Ovviamente lo stesso trucco funziona con moltissime altre applicazioni: provate.
Tutti commettono errori usando il computer. Può capitare di cancellare una frase per errore, di buttare via un file importante, eccetera. La soluzione per quasi tutto è una sola: Ctrl-Z, che significa “annulla quello che hai appena combinato”. Avete cancellato un paragrafo di troppo in un documento? Ctrl-Z lo rimette dov’era. Avete cancellato la foto più bella delle vacanze? Ctrl-Z la “tira fuori” dal cestino e la rimette al suo posto. Certo, potreste andare a spulciare il cestino, ma se è pieno potreste impiegare molto tempo per trovarla. Volete mettere quanto tempo si risparmia con un Ctrl-Z? Prima che ne approfittiate: non è universale, capitano situazioni in cui questa combinazione di tasti non fa “il miracolo”, quindi non sbagliate apposta per vedere fino a che punto funziona! Sempre in caso di emergenza, ricordatevi che esiste anche Ctrl-Y, ossia ripristina. Sembra perverso, ma serve per annullare un annullamento. Se siete all’ultima spiaggia, tanto vale provare.
Sono banali, ma le ricordiamo per chi proprio non ha mai usato una scorciatoia da tastiera. Sono i comandi per copiare/tagliare e incollare. Ctrl-C fa la Copia di un file, di un testo, di una cartella selezionati. Ctrl-V incolla quello che avete appena copiato. Se volete “tagliare” qualcosa per poi incollarla altrove, invece di Ctrl-C usate Ctrl-X. Un altro piccolo trucco comodo torna utile, per esempio, quando dovete selezionare tutto il contenuto di una cartella (magari centinaia di file) o tutto il testo di un documento (magari di pagine e pagine). Posizionatevi in un punto qualunque all’interno della cartella/documento e digitate la combinazione magica Ctrl-A, dove A sta per All, tutto. Così facendo avete selezionato tutto in una volta sola. A voi la scelta se tagliare, copiare o cancellare: ormai sapete farlo al volo!
Gli utenti Mac non hanno il tasto Ctrl, ma ne hanno uno equivalente: Command (Cmd). Tutte le scorciatoie indicate sopra funzionano allo stesso modo con Command e hanno lo stesso significato.
Usciamo dai documenti e immaginiamo il caso, piuttosto frequente, in cui avete aperte un bel po’ di applicazioni, e vi state scocciando nel passare dall’una all’altra con il mouse a intervalli di pochi secondi. Se volete cambiare l’applicazione che occupa tutto lo schermo usate Alt-Tab. Vi apparirà una finestra in sovrimpressione con la miniatura di tutte le app aperte (la vedete qui sopra). Continuando a ripetere Alt-Tab selezionerete quella che volete.
Però se quelle che dovete usare sono solo due applicazioni, e avete un monitor abbastanza grande, perché non disporle in modo che occupino ciascuna metà dell’area visiva? È velocissimo: entrate nella schermata dell’applicazione che volete disporre a destra, premete il tasto Windows e la freccia a destra. Nell’altra metà della schermata, fate clic sull’applicazione che volete invece a sinistra. Non ne potete più di tutte le finestre che affollano lo schermo e volete tornare al desktop? Digitate Windows+D: tutto viene ridotto a icona e avrete davanti il vostro desktop pulito e pronto all’uso.
Chiudiamo con un paio di utili scorciatoie per quando navigate sul web. Una scritta o un’immagine sono troppo piccole? Niente panico: Ctrl + (più) rende le cose più grandi, Ctrl- (meno) le rimpicciolisce. Avete ingrandito o ridotto troppo? Ctrl-0 (zero) riporta tutto alla dimensione normale.